Product Finder
- Array Minds

- Sep 9, 2024
- 12 min read
Updated: Oct 8, 2024
Product Finder streamlines the process of adding, editing, deleting products within Salesforce, enhancing efficiency in Opportunity, Quote, and Order objects.
In the fast-paced world of sales, efficiency is key. Managing products within Salesforce, particularly in Opportunity, Quote, and Order objects, can be a cumbersome task with the existing standard add product screen. We are excited to introduce Product Finder, a robust application designed to streamline this process, address common pain points, and enhance the overall user experience.
Why Product Finder?
The standard Salesforce interface for adding products has several limitations:
No Filtering Options: Users cannot filter products based on specific product fields when adding to quotes, making it difficult to find the right products quickly.
Duplicate Products: There is no built-in mechanism to prevent the addition of duplicate products to the same quote, leading to potential errors and inefficiencies.
Multiple Actions for CRUD Operations: Creating, editing, and deleting products require navigating through different actions, slowing down the process.
Key Features of Product Finder
Product Finder is designed to address these drawbacks and provide a seamless experience for managing products in Salesforce. Here are the key features:
1. Advanced Filtering Options
With Product Finder, users can filter products based on any field relevant to their needs. This customization ensures that finding the right product is quick and easy, significantly improving efficiency.
2. Single Screen for All Actions
Say goodbye to multiple actions for creating, editing, and deleting products. Product Finder consolidates all these functionalities into a single, user-friendly screen, streamlining the entire process.
3. Duplicate Product Prevention
Product Finder includes a permission set that allows administrators to control whether duplicate products can be added to the same quote. This feature helps maintain data integrity and prevents errors.
4. Auto-Populate Matching Fields
One major drawback of the existing system is the inability to auto-populate related fields between objects. For example, if the price book entry has a brand value, the same brand value should be reflected in the quote line item. Product Finder solves this by automatically populating values if the fields in the two objects have the same name, ensuring consistency and saving time.
5. Flexible Interface Options
Most users prefer adding products in a popup window, but some prefer a new tab. Product Finder accommodates both preferences by providing two quick actions: one for the popup window and one for the new tab. Additionally, users can edit existing records in the tab view, offering flexibility and convenience.
6. Enhanced User Experience
Our application is designed with the user in mind, providing a clean, intuitive interface that enhances the overall Salesforce experience. Product Finder ensures that managing products is not just a task but a smooth and efficient process.
How to Use Product Finder
Product Finder is designed to be user-friendly and highly customizable. Here's a step-by-step guide on how to make the most of its features:
1. Setting Up Filter Fields
The filter fields in Product Finder are dynamic, allowing you to customize them based on your specific needs. This customization is managed through Salesforce field sets. Here’s how you can configure them:
Product Object:
Navigate to the Product object in Salesforce.
Locate the field set named "Product_Finder_Field_Set".
Add the fields you want to display in the Product Finder UI to this field set. This allows users to filter products based on these fields.
Pricebook Entry Object:
Similarly, go to the Pricebook Entry object.
Locate the field set named "Product_Finder_Field_Set" to define which fields should be shown in the Product Finder UI.
2. Configuring Fields for Line Items
When creating or editing line items such as OpportunityLineItem, OrderItem, or QuoteLineItem, each object has its own field set to manage the displayed fields:
OpportunityLineItem:
Go to the OpportunityLineItem object.
Use the designated field set to add the fields you want to include in the Product Finder UI.
OrderItem and QuoteLineItem:
Follow the same steps as above for the OrderItem and QuoteLineItem objects.
3. Editing Parent Objects in Tab View
Product Finder also allows users to edit parent objects (Order, Opportunity, Quote) directly within the tab view. To configure the fields for these parent objects:
Order, Opportunity, and Quote Objects:
Navigate to the respective object (Order, Opportunity, or Quote).
Locate the relevant field set and add the fields you want to be editable in the tab view.

Configuring Field Behavior with ProductFinderFields__mdt
In addition to configuring field sets, Product Finder utilizes metadata records in ProductFinderFields__mdt to define field behavior such as editability and required status. This ensures that users have granular control over how fields behave when creating or editing records within the application.
Setting Up ProductFinderFields__mdt
To configure field behavior:
Navigate to Metadata Type:
Access ProductFinderFields__mdt in Salesforce setup.
Add Records:
Create new records in ProductFinderFields__mdt for each field you want to configure.
Specify the following attributes:
Field API Name: The API name of the field.
Object Name: The name of the object where the field resides (e.g., Opportunity, Quote).
Editable Checkbox: Indicates whether the field should be editable.
Required Checkbox: Indicates whether the field should be required.
How It Works in Product Finder
Editing Records:
When editing records in Product Finder, fields marked as editable in ProductFinderFields__mdt will be modifiable.
Creating Records:
During record creation, fields designated as editable and required in metadata will display accordingly, ensuring data completeness.

Quick Actions: ProductFinder_Popup and ProductFinder_Tab
Product Finder offers two convenient quick actions: ProductFinder_Popup and ProductFinder_Tab. These allow you to add and manage products either in a popup window or in a new tab, based on your preference.
To configure these quick actions:
Navigate to Opportunity, Order, or Quote Layout:
Go to the layout settings for the Opportunity, Order, or Quote object where you want to add the quick action.
Add the Quick Actions:
For Popup Window:
Add the "ProductFinder_Popup" quick action to the layout.
For Tab View:
Add the "ProductFinder_Tab" quick action to the layout.
This flexibility ensures that users can choose the interface that best suits their workflow, providing a seamless and efficient product management experience.

User Journey: Exploring Product Finder
1.Accessing Product Finder
Once the setup is complete, navigate to the Opportunity, Order, or Quote record page where you have added the Product Finder quick actions.

2.Using Product Finder in Popup View
Click on the "ProductFinder_Popup" action. This will open the Product Finder in a popup window.

3.Adding Products
In the "Add Products" tab, you will see a list of Pricebook Entries. Use the filters at the top to narrow down the products based on your needs.
The filter fields are customizable to match your business requirements, including dependency picklists.

4.Filtering Products
Select the desired product from the filtered list.
The columns displayed in the table can be customized to show relevant fields.

5.Managing Line Items
Click the "Next" button to proceed to the "Manage Line Items" section.
This section is divided into "Existing Items" and "New Items".

6.Editing and Deleting Line Items
In the "Existing Items" section, you can update or delete line items. The fields shown are customizable and editable based on metadata configuration.

7.Adding New Line Items
The "New Items" section displays the products selected in the "Add Products" tab. You can edit the values before adding them to the database.
When adding products, if the Pricebook Entry field name matches the Line Item field name, the value will be auto-populated.

8.Submitting Changes
After making the necessary changes, click the "Submit" button to save the line items to the database.
A success message will confirm that the products have been successfully added.


9.Error Handling
If any required fields are missing, an error message will be displayed. These errors are also logged in the ProductFinder__Error_Log__c object for further review.
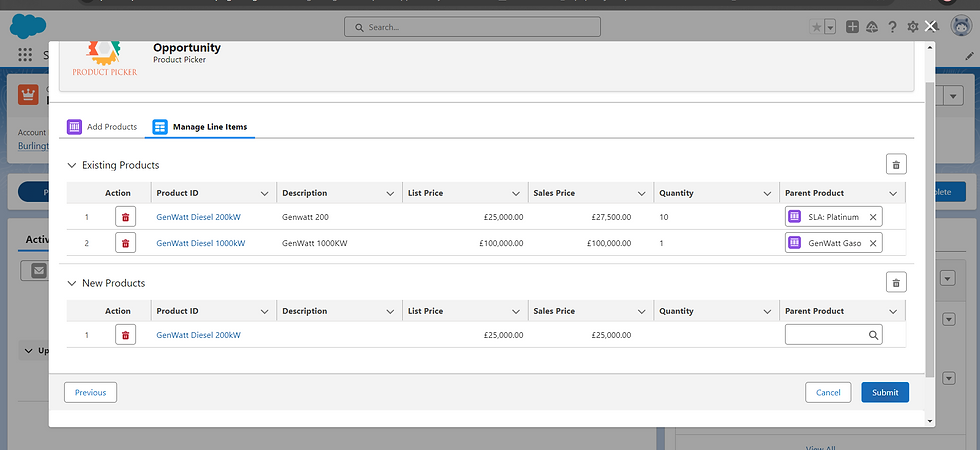


10.Using Product Finder in Tab View
Click on the "ProductFinder_Tab" action. This will open the Product Finder in a new tab.

11.Editing Parent Objects in Tab View
In the tab view, you can also edit the parent object (Order, Opportunity, Quote) fields. These fields are customizable through the field set configuration.

Conclusion
Product Finder is designed to streamline the product selection and management process within Salesforce. By providing a user-friendly interface and customizable features, it enhances productivity and ensures data accuracy. From filtering products and managing line items to handling errors and editing parent objects, Product Finder offers a comprehensive solution for your sales operations.
Call to Action
Ready to optimize your product management in Salesforce? Start using Product Finder today and experience the difference.
For more information or support, contact our team or visit our Array Minds
User journey for Product Finder
Configuring the Product Finder UI for Pricebook Entries
To ensure the correct fields are displayed in the Product Finder UI, you need to configure a field set on the Pricebook Entry object. Since Salesforce does not allow you to include field sets in a package for the Pricebook Entry object, this step must be performed manually.
Steps to Create and Configure the Field Set:
1. Navigate to the Pricebook Entry Object:
Go to Setup in Salesforce.
In the Quick Find box, type "Objects" and select Object Manager.
Search for and select Pricebook Entry.
2. Create the Field Set:
In the Pricebook Entry object, find the Field Sets section.
Click New to create a new field set.
Name the field set Product_Finder_Field_Set.
3. Add Required Fields:
Drag and drop the fields that should be displayed in the Product Finder UI into the field set.
Ensure that all necessary fields are included to provide a comprehensive view of the pricebook entries.
4. Save the Field Set:
Once you've added the required fields, click Save.
This configuration allows your Product Finder UI to dynamically display the fields specified in the Product_Finder_Field_Set, ensuring that users have access to the relevant information when selecting pricebook entries.
Refer to the image below for a visual representation of the field set creation process in Salesforce:

Configuring Custom Settings to Allow or Prevent Duplicate Products in Product Finder
Step 1: Navigate to Custom Settings
Log in to Salesforce: Open your Salesforce org and log in with your credentials.
Go to Setup: Click on the gear icon in the top right corner and select Setup.
Search for Custom Settings: In the Quick Find box, type "Custom Settings" and select Custom Settings from the results.
Step 2: Locate the Product Finder Settings
Find ProductFinder__ProductFinderSettings__c: Locate the custom setting named ProductFinder__ProductFinderSettings__c.
Click on Manage: Next to the custom setting, click on Manage to manage individual user or profile settings.
Step 3: Create or Edit a Custom Setting Entry
Select Location: Click New to create a new setting or Edit if you're updating an existing one.
Choose User or Profile:
User: Select the specific user who will have the setting applied.
Profile: Alternatively, select a profile to apply the setting to all users within that profile.
Set Duplicate Product Option:
Checkbox: Locate the checkbox named ProductFinder__Allow_Duplicate_Products__c.
Enable or Disable: Check the box if you want to allow the selected user or profile to add duplicate products in the Product Finder. Uncheck it to prevent duplicates.
Step 4: Save the Setting
Save the Entry: After making your selections, click Save to apply the settings. This will ensure that the user or profile has the correct access to allow or prevent duplicate products in the Product Finder.
Refer to the image below for a visual guide on how to create and configure the custom setting:

Configure Editable Fields and Required Fields
Editable Fields
In Product Finder, field behavior can be configured using metadata records in ProductFinderFields__mdt. This configuration allows users to determine which fields should be editable when creating or editing records.
Setting Up ProductFinderFields__mdt for Editable Fields:
1.Navigate to Metadata Type:
Access ProductFinderFields__mdt in Salesforce setup.
2.Manage and Create Fields:
Add New Records:Create new records in ProductFinderFields__mdt for each field you want to configure as editable or required.
Modify Existing Records:Edit existing records within ProductFinderFields__mdt to update the configuration of fields, such as changing their editability or required status.
Specify the following attributes:
Field API Name: The API name of the field.
Object Name: The name of the object where the field resides (e.g., Quote Line Item).
Editable Checkbox: Mark this checkbox to make the field editable.
How It Works in Product Finder:
Editing Records:Fields marked as editable in ProductFinderFields__mdt will be modifiable when editing records in Product Finder.
Creating Records:During record creation, fields designated as editable in the metadata will be modifiable.
Configure Required Fields
Similarly, Product Finder allows for the configuration of required fields through metadata records, ensuring that essential data is captured when creating or editing records.
Setting Up ProductFinderFields__mdt for Required Fields:
1.Access ProductFinderFields__mdt in Salesforce Setup:
Go to Salesforce Setup and navigate to the ProductFinderFields__mdt metadata type.
2.Manage and Create Fields:
Add New Records:Create new records in ProductFinderFields__mdt for each field you want to configure as required.
Modify Existing Records:Edit existing records within ProductFinderFields__mdt to update the required status of fields or make other necessary adjustments.
Specify the following attributes for each record:
Field API Name: The API name of the field.
Object Name: The name of the object where the field resides (e.g., Opportunity, Quote).
Required Checkbox: Mark this checkbox to make the field required.
How It Works in Product Finder:
Editing Records:Fields marked as required in ProductFinderFields__mdt must be filled out when editing records in Product Finder.
Creating Records:During record creation, fields designated as required in the metadata will be mandatory, ensuring data completeness.
Refer to the image below for a visual guide on how to create a record in ProductFinderFields__mdt:

How It Will Work in Product Finder:

Quick Actions: ProductFinder_Popup and ProductFinder_Tab
Product Finder offers two convenient quick actions: ProductFinder_Popup and ProductFinder_Tab. These allow you to add and manage products either in a popup window or in a new tab, based on your preference.
To configure these quick actions:
1.Navigate to Opportunity, Order, or Quote Layout:
Go to the layout settings for the Opportunity, Order, or Quote object where you want to add the quick action.
2.Add the Quick Actions:
For Popup Window:
Add the "ProductFinder_Popup" quick action to the layout.
For Tab View:
Add the "ProductFinder_Tab" quick action to the layout.

This flexibility ensures that users can choose the interface that best suits their workflow, providing a seamless and efficient product management experience.
Product Finder for Opportunities – A Walkthrough
Step 1: Accessing the Opportunity Record
Log into Salesforce and navigate to the Opportunity record for a high-priority client deal. At the top of the page, you see the Product Finder tool, ready to streamline your product management tasks.

Step 2: Adding Products
Click on the 'Add Products' tab in Product Finder to begin adding products to the Opportunity. The tool displays a comprehensive list of all available products from your company’s price book.

To quickly find the required items, use the customizable filter options. Filter by product category, manufacturer, and price range to narrow down the list.

Step 3: Using Filters & Selecting Products
After filtering, locate the specific products that are needed. Select these items and click 'Next' to add them to the Opportunity.

Step 4: Managing Line Items
With the products added, move to the 'Manage Line Items' tab. Here, Product Finder displays two sections: Existing Items, which lists products already associated with the Opportunity, and New Items, which shows the products just added. Fields like discount percentages and warranty options are automatically filled based on matching field names from the price book entry and line item fields, saving time and reducing errors.

Step 5: Editing & Submitting Changes
Review the details, adjust quantities, and apply any necessary discounts. Once everything is accurate and complete, click the 'Submit' button to finalize your changes.

Step 6: Success Confirmation
A success message confirms that all product updates have been saved to the database, ensuring that the Opportunity is ready for the next steps.
And with that, Product Finder has helped you efficiently manage and finalize the product list, ensuring accuracy and saving valuable time. For more tips and tutorials, check out our other guides.

Error Handling
If any required fields are missing, an error message will be displayed. These errors are also logged in the ProductFinder__Error_Log__c object for further review.


Product Finder for Quotes – Edit and Delete Feature
Step-by-Step Walkthrough:
Step 1: Accessing the Quote Record
Begin by accessing the Quote record where you want to manage your products. At the top of the page, find the Product Finder tool and click to open it.

Step 2: Navigating to Manage Line Items
In the Product Finder, go to the 'Manage Line Items' tab. Here, you will see all the products associated with this Quote.

Step 3: Editing Products
To edit a product, click on the field you wish to change. Adjust the quantity, price, or any other necessary details directly within the field.

Step 4: Deleting Products
To remove a product, click the delete icon next to the item. You have the option to delete products individually or select multiple items to delete them in bulk.

Step 5: Submitting Changes
After making all necessary changes, click 'Submit' to save your updates. A success message will confirm that everything is updated.
Product Finder makes managing Quotes quick and easy.

Product Finder for Orders – Step-by-Step Guide
Step 1: Accessing the Product Finder:Navigate to the Order record where you want to manage products. Locate the Product Finder quick action at the top of the page and click to open it.

Step 2: Filtering Products:In the Product Finder, go to the 'Add Products' tab. Use the available filters to find the specific products you need for your Order.

Step 3: Adding Products to Your Order:Select the products from the filtered list that you want to add. Click 'Next' to proceed with adding these products to your Order.

Step 4: Editing or Removing Products:In the 'Manage Line Items' tab, modify product details by clicking on the desired field, or remove products by clicking the delete icon. You can also delete multiple products at once by selecting them in bulk.
Editing

Removing Products

Step 5: Finalizing Changes:After completing your edits or deletions, click 'Submit' to save all changes. A confirmation message will appear to indicate that the updates were successful.
Product Finder makes it simple and efficient to manage products within your Orders.

Comments