Data Drift
- Array Minds

- Sep 9, 2024
- 6 min read
Updated: Oct 8, 2024
Data Drift is a Salesforce tool for efficient CSV data upload, mapping, and management across up to three objects, supporting insert, update, and upsert operations with error logging and result tracking.
INTRODUCTION:
Data Drift is a Salesforce designed to facilitate efficient data uploading for up to three objects simultaneously. This document serves as a comprehensive guide to the key functionalities, configurations, and processes involved in using the Data Drift. Data Drift allows you to map fields from your CSV file to Salesforce fields, making it possible to match and transform data during import or export.
FUNCTIONALITIES
Data Insertion:
Use of Data Drift is to import data into Salesforce from various sources. This can include leads, accounts, contacts, and Opportunity. Data Drift supports CSV files and can be used to perform initial data imports as well as ongoing data updates.
Object Configuration:
Object configuration is handled through the "Object Config" screen, allowing users to specify the order in which data is inserted. This streamlines the data upload process, ensuring data consistency and integrity.
Import Process:
Object Selection:
Users can select the specific objects for which they wish to import data. This feature provides flexibility and allows users to focus on the relevant data.
Operation Type: Users can specify the type of operation for data manipulation.
Insert: This is used for single object uploads, and it also supports multi-object inserts.
Update: Supported for single object uploads, with the 'Id' field being mandatory for record identification.
Upset: Also supported for single object uploads, with the 'External Id' field being mandatory for record identification.
Field Mapping & Relationship Mapping:
Field Mapping: Users can map fields between the uploaded data and Salesforce objects. Field mapping is crucial to ensure that data aligns correctly with the target objects.
Relationship Mapping: Users can specify relationship fields between objects. If left empty, no relationships will be created between two objects during the upload. This offers flexibility in managing data relationships.
Update & Upset:
Update & Upset Operations: Data updates are supported for single object uploads. The 'Id' field is mandatory for identifying records to be updated. Upset operations are also supported for single object uploads, with the 'External Id' field being mandatory for record identification.
Result Handling
It provides a result screen displaying the Apex job ID for the ongoing data upload. Once the batch operation is completed, the user receives an email notification, ensuring transparency and communication regarding the upload status.
Error Logging:
In the event of errors during data upload, error messages are logged and stored in the Error Log object. This feature enables users to quickly identify and address data upload issues, leading to more efficient troubleshooting and problem resolution.
Inserted Records:
Users can view records that have been successfully inserted, providing users with confirmation of the data upload's success.
Limitations:
It supports the insertion of data for up to three objects only, which may restrict its usability for organizations with more complex data requirements.
Self-lookup relationships cannot be established using the Data Drift, meaning it may not be suitable for certain specific data scenarios.
ORDER OF EXECUTION
Object Selection:
Users begin by selecting the specific Salesforce objects for which they want to import data. This step is crucial as it defines the scope of the data import.

Operation Type:
After selecting the objects, users choose the type of data manipulation operation they want to perform. They can select from options like insert, update, or upset depending on their data import needs.

File Upload:
With the objects and operation type determined, users proceed to upload their data files. This step involves providing the data to be imported, and it's an essential part of the process.

Field Mapping:
After uploading the data files, users are then prompted to map fields between the uploaded data and the selected Salesforce objects. Field mapping ensures that data from the files aligns correctly with the target objects' fields.

Results:
Once field mapping is completed, users initiate the data upload process. The processes the data and provides a result screen that displays the progress and status of the data upload.

Inserted Records:
After the data upload is completed and the results are reviewed, users can view the records that have been successfully inserted. This step provides users with confirmation of the data upload's success and allows them to review the imported data.

In summary, the Data Drift Salesforce is a tool designed to simplify and streamline the process of uploading and managing data within the Salesforce platform. It provides a range of features and capabilities that make data manipulation, import, and management more efficient and user-friendly. However, it's important for users to be aware of its limitations to determine if it's a suitable solution for their particular data needs. This document serves as a valuable reference for developers and stakeholders involved in the implementation and use of the Data Drift.
Use Case
Flow Diagram:

Use Case Scenario 1:
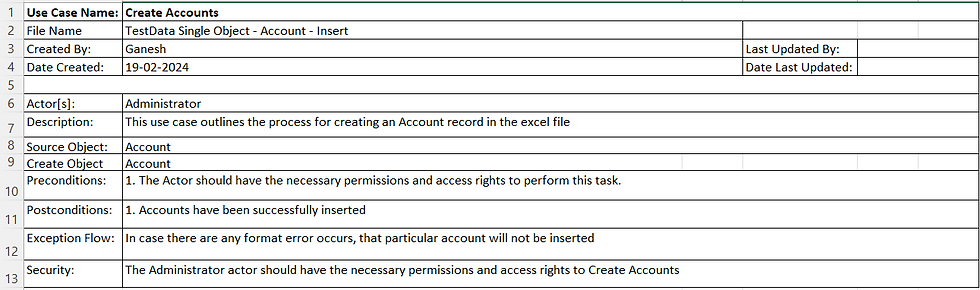
Excel Data:

Step 1. Configure Account Object in Object Config Tab

Step 2. Select the Account in Import Tab in Object Selection

Step 3. Select the Insert operation in Operation Type

Step 4. Upload the Excel file ‘TestData Single Object - Account - Insert’

Step 5. Map the Salesforce fields with excel columns

Step 6. Insert process started

Records Inserted:

Email Notification:

Use Case Scenario 2:

Excel Data:

Step 1. Select the Account in Import Tab in Object Selection

Step 2. Select the Update operation in Operation Type

Step 3. Upload the Excel file ‘TestData Single Object - Account – Update’

Step 4. Map the Salesforce fields with excel columns

Step 5. Insert process started

Records Inserted:

Use Case Scenario 3:

Already Inserted Records:

Excel Data:

Step 1. Select the Account in Import Tab in Object Selection

Step 2. Select the Upsert operation in Operation Type

Step 3. Upload the Excel file ‘TestData Single Object - Account - upsert’

Step 4. Map the Salesforce fields with excel columns and map the external field

Step 5. Insert process started

Records Uperted:

Use Case Scenario 4:

Excel Data:

Step 1. Configure Account and Contact Object in Object Config Tab

Step 2. Select the Account and Contact in Import Tab in Object Selection

Step 3. Select the Insert operation in Operation Type

Step 4. Upload the Excel file ‘TestData Double Object - Account & Contact - Insert’

Step 5. Map the Salesforce fields with excel columns and map the relationship

Step 6. Insert process started

Records Inserted with Relation:

Use Case Scenario 5:

Excel Data:

Step 1. Configure Account, Contact and Opportunity Object in Object Config Tab

Step 2. Select the Account, Contact and Opportunity in Import Tab in Object Selection

Step 3. Select the Insert operation in Operation Type

Step 4. Upload the Excel file ‘TestData Single Object – Account, Contact & Opportunity - Insert’

Step 5. Map the Salesforce fields with excel columns, map the relationships

Step 6. Insert process started

Records Inserted with Relations:

Use Case Scenario 6:

Step 1. Select the Account in Import Tab in Object Selection

Step 2. Select the Insert operation in Operation Type

Step 3. Upload the Excel file ‘TestData Account - 5 Error data’

Step 4. Map the Salesforce fields with excel columns

Step 5. Insert process started

Records Inserted:

Error Log Reocrd:

Email Notification:

Use Case Scenario 7:

Excel Data:

Step 1. Configure Account and Contact Object in Object Config Tab

Step 2. Select the Account and Contact in Import Tab in Object Selection

Step 3. Select the Insert operation in Operation Type

Step 4. Upload the Excel file ‘TestData Double Object - Account & Contact - Insert’

Step 5. Map the Salesforce fields with excel columns, No need to configure relatioships

Step 6. Insert process started

Records Inserted without relation:


Use Case Scenario 8:

Excel Data:

Step 1. Configure Account, Contact and Opportunity Object in Object Config Tab

Step 2. Select the Account, Contact and Opportunity in Import Tab in Object Selection

Step 3. Select the Insert operation in Operation Type

Step 4. Upload the Excel file ‘TestData Single Object – Account, Contact & Opportunity - Insert’

Step 5. Map the Salesforce fields with excel columns, No need to map the relationships

Step 6. Insert process started

Records Inserted without Relations:



Comments